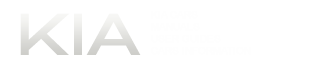Audio system

Antenna (if equipped) Your vehicle uses a roof antenna to receive AM or/and FM broadcast signals.
This antenna is removable. To remove the roof antenna, turn it counterclockwise.
To install the roof antenna, turn it clockwise.
CAUTION
ŌĆó Before entering a place with a low
height clearance, be sure that the
roof antenna is removed.
ŌĆó Be sure to remove the roof antenna before washing the car in an automatic car wash or it may be damaged.
ŌĆó When reinstalling your roof antenna, it is important that it is fully tightened and adjusted to the upright position to ensure proper reception. But it could be removed when parking the vehicle or when loading cargo on the roof rack.
ŌĆó When cargo is loaded on the roof rack, do not place the cargo near the antenna pole to ensure proper reception.

Audio remote control
(if equipped)
The steering wheel audio remote control
button is installed to promote safe driving.
CAUTION
Do not operate the audio remote
control buttons simultaneously.
VOLUME ( / ) (1)
ŌĆó Push up the lever to increase volume.
ŌĆó Push down the lever to decrease volume.
SEEK/PRESET ( / ) (2)
If the SEEK/PRESET button is pressed
for 0.8 second or more, it will work as follows
in each mode.
RADIO mode
It will function as the AUTO SEEK select
button.
CDP mode
It will function as the FF/REW button.
CDC mode
It will function as the DISC UP/DOWN
button.
If the SEEK/PRESET button is pressed for less than 0.8 second, it will work as follows in each mode.
RADIO mode
It will function as the PRESET STATION
select buttons.
CDP mode
It will function as the TRACK UP/DOWN
button.
CDC mode
It will function as the TRACK UP/DOWN
button.
MODE (3)
Press the button to select Radio or CD
(compact disc).
MUTE (4)
ŌĆó Press the MUTE button to cancel the
sound.
ŌĆó Press the MUTE button again to activate the sound.
Detailed information for audio control buttons is described in the following pages in this section.

Aux, USB and iPod® port
(if equipped)
If your vehicle has an aux and/or
USB(universal serial bus) port or iPod
port, you can use an aux port to connect
audio devices and an USB port to plug in
an USB and also an iPod port to plug in
an iPod.
NOTICE
When using a portable audio device
connected to the power outlet, noise may
occur during playback. If this happens,
use the power source of the portable
audio device.

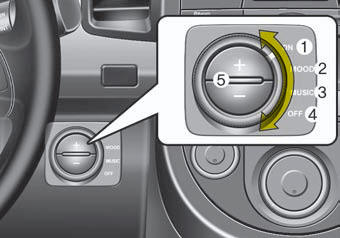
Advanced lighting speaker
(if equipped)
The advanced lighting speaker that lights
around the front speaker is adjusted by
turning the knob as follows.
1. ON : The light turns on.
2. MOOD : The light shade changes automatically at regular interval.
3. MUSIC : The light blinks or changes
shade according to the
sound of the audio.
If the audio is not turned on, the light does not turn on.
4. OFF : The light turns off.
5. +/- : When the lights are on, push the illumination button to adjust the light intensity.
NOTICE
The lighting around the front speaker
may not illuminate when the sound of
the audio is low.
CAUTION
Do not use the lights for extended
periods when engine is not running.
It may cause battery discharge.
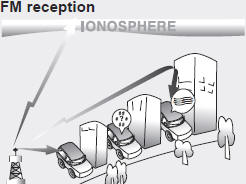
How vehicle audio works AM(MW, LW) and FM radio signals are broadcast from transmitter towers located around your city. They are intercepted by the radio antenna on your vehicle.
This signal is then received by the radio and sent to your vehicle speakers.
When a strong radio signal has reached your vehicle, the precise engineering of your audio system ensures the best possible quality reproduction. However, in some cases the signal coming to your vehicle may not be strong and clear. This can be due to factors such as the distance from the radio station, closeness of other strong radio stations or the presence of buildings, bridges or other large obstructions in the area.
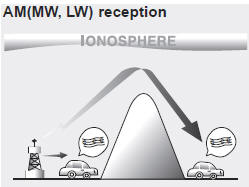
AM(MW, LW) broadcasts can be received at greater distances than FM broadcasts. This is because AM(MW, LW) radio waves are transmitted at low frequencies. These long, low frequency radio waves can follow the curvature of the earth rather than travelling straight out into the atmosphere. In addition, they curve around obstructions so that they can provide better signal coverage.
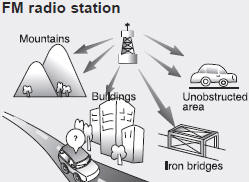
FM broadcasts are transmitted at high frequencies and do not bend to follow the earth's surface. Because of this, FM broadcasts generally begin to fade at short distances from the station. Also, FM signals are easily affected by buildings, mountains, or other obstructions.
These can result in certain listening conditions which might lead you to believe a problem exists with your radio. The following conditions are normal and do not indicate radio trouble:
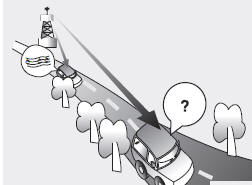
ŌĆó Fading - As your vehicle moves away from the radio station, the signal will weaken and sound will begin to fade.
When this occurs, we suggest that you select another stronger station.
ŌĆó Flutter/Static - Weak FM signals or large obstructions between the transmitter and your radio can disturb the signal causing static or fluttering noises to occur. Reducing the treble level may lessen this effect until the disturbance clears.
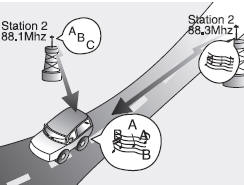
ŌĆó Station Swapping - As a FM signal weakens, another more powerful signal near the same frequency may begin to play. This is because your radio is designed to lock onto the clearest signal. If this occurs, select another station with a stronger signal.
ŌĆó Multi-Path Cancellation - Radio signals being received from several directions can cause distortion or fluttering. This can be caused by a direct and reflected signal from the same station, or by signals from two stations with close frequencies. If this occurs, select another station until the condition has passed.
Using a cellular phone or a two-way
radio
When a cellular phone is used inside the
vehicle, noise may be produced from the
audio equipment. This does not mean
that something is wrong with the audio
equipment. In such a case, use the cellular
phone at a place as far as possible
from the audio equipment.
CAUTION
When using a communication system
such a cellular phone or a radio
set inside the vehicle, a separate
external antenna must be fitted.
When a cellular phone or a radio set is used with an internal antenna alone, it may interfere with the vehicle's electrical system and adversely affect safe operation of the vehicle.
WARNING
Don't use a cellular phone when
you are driving. You should stop at
a safe place to use a cellular phone.
Care of discs
ŌĆó If the temperature inside the vehicle is
too high, open the vehicle windows for
ventilation before using your vehicle
audio.
ŌĆó It is illegal to copy and use MP3/WMA files without permission. Use CDs that are created only by lawful means.
ŌĆó Do not apply volatile agents such as benzene and thinner, normal cleaners and magnetic sprays made for analogue disc onto CDs.
ŌĆó To prevent the disc surface from getting damaged. Hold and carry CDs by the edges or the edges of the center hole only.
ŌĆó Clean the disc surface with a piece of soft cloth before playback (wipe it from the center to the outside edge).
ŌĆó Do not damage the disc surface or attach pieces of sticky tape or paper onto it.
ŌĆó Make sure objects other than CDs are not inserted into the CD player (Do not insert more than one CD at a time).
ŌĆó Keep CDs in their cases after use to protect them from scratches or dirt.
ŌĆó Depending on the type of CD-R/CDRW CDs, certain CDs may not operate normally according to manufacturing companies or making and recording methods. In such circumstances, if you still continue to use those CDs, they may cause the malfunction of your vehicle audio system.
NOTICE - Playing an
Incompatible Copy
Protected Audio CD
Some copy protected CDs, which do not
comply with the international audio CD
standards (Red Book), may not play on
your vehicle audio. Please note that if
you try to play copy protected CDs and
the CD player does not perform correctly
the CDs maybe defective, not the CD
player.

RADIO, SET UP, VOLUME CONTROL (PA710/PA715 AMAB, USA)
1. FM/AM Selection Button
2. CD/AUX Selection Button
3. Power ON/OFF Button & Volume Control Knob
4. Automatic Channel Selection Button
5. SCAN Button
6. SETUP Button & Clock Control Button
7. TUNE Knob & Sound Quality Control Knob
8. Preset Button
1. FM/AM Selection Button Turns to FM or AM mode, and toggles in the order of FM1 ➟ FM2 ➟ AM ➟ FM1...
when the button is pressed each time.
2. CD/AUX Selection Button
If there is a CD in the CDP DECK it turns
to CD mode. If a device is connected to
AUX, then it toggles in the order of CD ➟
AUX ➟ CD... when the button is pressed
each time. (It will not turn to AUX if there
is no auxiliary device connected.)
3. Power ON/OFF Button &
Volume Control Knob
Turns on/off the set when the IGNITION
SWITCH is on ACC or ON. If the button
is turned to the right, it increases the volume
and left, decreases the volume.
4. Automatic Channel Selection
Button
ŌĆó When the [SEEK ] button is pressed,
it reduces the band frequency by
200kHz to automatically select a channel.
Stops at the previous frequency if no channel is found.
ŌĆó When the [SEEK ] button is pressed, it increases the band frequency by 200kHz to automatically select a channel.
Stops at the previous frequency if no channel is found.
5. SCAN Button
If this button is pressed, the frequencies
will become increased and receive the
corresponding broadcasts. This function
will play the frequencies for 5 seconds
(SIRIUS MODE:10 seconds) each and
find other broadcasts as the frequency
increases. Press the button again when
desiring to continue listening to the currently
playing broadcast.
6. SETUP Button & Clock Control
Button
Press this button to turn to the SIRIUS
option and the other adjustment mode.
If no action is taken for 5 seconds after
pressing the button, it will return to the
play mode. (After entering SETUP mode,
move between items using the left, right
and PUSH functions of the [TUNE]
knob.)
■ PA710 AMAB is an internal AMP
MODEL with Bluetooth feature.
The setup changes in the order of CLOCK ↔ SAT ↔ SCROLL ↔ P.BASS ↔ RETURN ↔ TEMP ↔ PHONE ↔ SDVC ↔ CLOCK...
■ PA710 AMA is an internal AMP MODEL without Bluetooth feature.
The setup changes in the order of CLOCK ↔ SAT ↔ SCROLL ↔ P.BASS ↔ TEMP ↔ SDVC ↔ CLOCK...
■ PA715 AMAB is an external AMP MODEL with Bluetooth feature.
The setup changes in the order of CLOCK ↔ SAT ↔ SCROLL ↔ TEMP ↔ PHONE ↔ SDVC ↔ CLOCK...
■ PA715 AMA is an external AMP MODEL without Bluetooth feature.
The setup changes in the order of CLOCK ↔ SAT ↔ SCROLL ↔ RETURN ↔ TEMP ↔ SDVC ↔ CLOCK...
ŌĆó Adjusting the Clock
Press the [SETUP] button. Use the volume
controller to adjust the clock in the
following order: CLOCK ➟ ENTER ➟
hour or minute.
Adjust the hour and press the [ENTER] button to set. Use the same method to adjust the minute and press the [ENTER] button to complete and exit from clock adjustment mode.
Pressing the [SETUP] button while in POWER OFF screen will allow the user to make immediately adjustments to the clock.
ŌĆó SCROLL
This function is used to display characters
longer than the LCD text display and
can be turned ON/OFF through the volume
controller.
ŌĆó RETURN
This function displays the previous
MODE screen.
ŌĆó TEMP
This function is used to change the temperature
display setting.
ŌĆó SDVC
This function automatically adjusts the
volume level according to the speed of
the vehicle and can be turned ON/OFF
through the volume controller.
ŌĆó POWER BASS (P.BASS)
Based on psychoacoustic technology, this
technology overcomes BASS limitations
which may occur due to the limited number
and size of speakers to offer dynamic
BASS sound quality. It is possible to adjust
in 3 levels of LOW/MID/HIGH.
OFF ➟ LOW ➟ MID ➟ HIGH
Modes: CD/FM/AUX/IPOD/USB (excluding
AM Mode)
7. TUNE Knob & Sound Quality
Control Knob
Rotate the knob clockwise by one notch
to increase frequency by 200kHz from
current frequency.
Rotate the knob counterclockwise by one notch to decrease frequency by 200kHz from current frequency.
ŌĆó Pressing the button changes the BASS, MIDDLE, TREBLE, FADER and BALANCE TUNE mode. The mode selected is shown on the display. After selecting each mode, rotate the Audio control knob clockwise or counterclockwise.
(Sound Quality Control will operate in FM,
AM, CD, AUX, USB, iPod and SAT
modes.)
ŌĆó BASS Control
To increase the BASS, rotate the knob
clockwise, while to decrease the BASS,
rotate the knob counterclockwise.
ŌĆó MIDDLE Control
To increase the MIDDLE, rotate the knob
clockwise, while to decrease the MIDDLE,
rotate the knob counterclockwise.
ŌĆó TREBLE Control
To increase the TREBLE, rotate the knob
clockwise, while to decrease the TREBLE,
rotate the knob counterclockwise.
ŌĆó FADER Control
Turn the control knob clockwise to
emphasize rear speaker sound(front
speaker sound will be attenuated). When
the control knob is turned counterclockwise,
front speaker sound will be emphasized(
rear speaker sound will be attenuated).
ŌĆó BALANCE Control
Rotate the knob clockwise to emphasize
right speaker sound(left speaker sound
will be attenuated). When the control
knob is turned counter clockwise, left
speaker sound will be emphasized(right
speaker sound will be attenuated).
8. Preset Button
Push [1]~[6] buttons less than 0.8 second
to play the channel saved in each button.
Push Preset button for 0.8 second or longer to save current channel to the respective button with a beep.

CD (PA710/PA715 AMAB, USA)
1. CD Loading Slot
2. CD Eject Button
3. CD/AUX Selection Button
4. Automatic Track Selection Button
5. REPEAT Button
6. RANDOM Play Button
7. CD Indicator
8. SCAN Play Button
9. INFO Button
10. SEARCH Knob & ENTER Button
11. FOLDER Moving Button
1. CD Loading Slot
Please face printed side upward and gently
push in. When the ignition switch is on
ACC or ON and power is off, power is automatically
turned on if the CD is loaded.
This CDP supports only 12 cm CD. If VCD or Data CD are loaded, a "Reading Error" message will be displayed and the CD will be ejected.
2. CD Eject Button
Push button to eject the CD during
CD playback. This button is enabled
when ignition switch is off.
3. CD/AUX Selection Button ŌĆó If an auxiliary device is connected, it switches to AUX mode from the other mode to play the sounds from the auxiliary player.
ŌĆó If the CD is loaded, turns to CD mode, and if a device is connected to AUX then it toggles in the order of CD ➟ AUX ➟ CD... when the button is pressed each time.(It will not turn to AUX if the auxiliary device is not connected.) ŌĆó If there is no CD or auxiliary device, then it displays the message "No Media" for 3 seconds and returns to the previous mode.
4. Automatic Track Selection
Button
ŌĆó Press [TRACK ] button for less than
0.8 second to play from the beginning
of current song.
ŌĆó Press [TRACK ] button for less than 0.8 second and press again within 1 second to play the previous song.
ŌĆó Continue to press down the [TRACK ] button to initiate reverse direction high speed sound search of current song.
ŌĆó Press [TRACK ] button for less than 0.8 second to play the next song.
ŌĆó Continue to press down the [TRACK ] button to initiate high speed sound search of current song.
5. REPEAT Button
Repeats current song when the button is
pressed for less than 0.8 second.
Repeats the entire DISC when the button is pressed for 0.8 second or longer.
(In the case of MP3, the Repeat function
will operate only within folder.)
6. RANDOM Play Button
Press this button for less than 0.8 second
to activate ŌĆśRDMŌĆÖ mode and longer than
0.8 second to activate ŌĆśA.RDMŌĆÖ mode.
ŌĆó RDM : Only files/tracks in a folder/disc are played back in a random sequence.
ŌĆó A.RDM (MP3/WMA Only) : All files in a disc are played back in the random sequence.
7. CD Indicator
When car ignition switch is ACC or ON
and if the CD is loaded, this indicator is
lighted. If the CD is ejected, the light is
turned off.
8. SCAN Play Button
Scans first 10 seconds of each song in
the DISC. To cancel the mode, press the
button once again.
9. INFO Button
Displays the information of the current
CD TRACK(FILE) in the order shown
below each time the button is pressed.
ŌĆó CDDA : Disc Title ➟ Disc Artist ➟ Track Title ➟ Track Artist ➟ Total Track...
ŌĆó MP3/WMA : File Name ➟ Title ➟ Artist ➟ Album ➟ Folder Name ➟ Total File...
(not displayed if the information is not
available on the DISC.)
10. SEARCH Knob & ENTER
Button
Rotate the knob clockwise to display the
songs after the currently played song.
Rotate the knob counterclockwise to display the songs before the currently played song. Press the button to skip and play the selected song.
11. FOLDER Moving Button ŌĆó Press [FOLDER ] button to move child folder of the current folder and display the first song in the folder. Press TUNE/ ENTER knob to move to the folder displayed. It will play the first song in the folder.
ŌĆó Press [FOLDER ] button to move parent folder and display the first song in the folder. Press TUNE/ENTER knob to move to the folder displayed.

USING USB (PA710/PA715 AMAB, USA)
1. USB Selection Button
2. TRACK Moving Button
3. REPEAT Selection Button
4. RANDOM Playback Button
5. SCAN Selection Button
6. INFO Button
7. SEARCH Knob & ENTER Button
8. FOLDER Moving Button
1. USB Selection Button If USB is connected, it switches to the USB mode from the other mode to play the song files stored in the USB. If no CD and auxiliary device is not connected, it displays "NO Media" for 3 seconds and returns to the previous mode.
2.TRACK Moving Button
ŌĆó Press the [TRACK ] button for less
than 0.8 second to play from the beginning
of the song currently played.
Press the button for less than 0.8 second and press it again within 1 second to move to and play the previous track.
Press the button for 0.8 second or longer to play the song in reverse direction in fast speed.
ŌĆó Press the [TRACK ] button for less than 0.8 second to move to the next track. Press the button for 0.8 second or longer to play the song in forward direction in fast speed.
3. REPEAT Button
Press this button for less than 0.8 second
to activate 'RPT' mode and longer than
0.8 second to activate ' ' mode.
ŌĆó RPT : Only the current file is repeatedly played back.
ŌĆó : All files in a folder are repeatedly played back.
4. RANDOM Playback Button Press this button for less than 0.8 second to activate 'RDM' mode and longer than 0.8 second to activate 'A.RDM' mode.
ŌĆó RDM : All files in a folder are played back in random sequence.
ŌĆó A.RDM : All files in a USB memory are played back in random sequence.
5. SCAN Selection Button Scan 10 seconds of each song in the USB device.
Press the button once again to cancel scanning.
6. INFO Button
Displays the information of the currently
played file in the order of File Name ➟
Title ➟ Artist ➟ Album ➟ Folder ➟ Total
File ➟ Normal Display ➟ File Name ➟ŌĆ”
(Displays no information if the file has no
song information.)
7. SEARCH Knob & ENTER
Button
Rotate the knob clockwise to display the
songs after the currently played song.
Rotate the knob counterclockwise to display the songs before the currently played song.
Press the button to skip and play the selected song.
8. FOLDER Moving Button
ŌĆó Press [FOLDER ] button to move
child folder of the current folder and display
the first song in the folder. Press
TUNE/ENTER knob to move to the folder
displayed. It will play the first song in
the folder.
ŌĆó Press [FOLDER ] button to move parent folder and display the first song in the folder. Press TUNE/ENTER knob to move to the folder displayed.
CAUTION IN USING
USB DEVICE
ŌĆó To use an external USB device,
make sure the device is not
mounted when starting up the
vehicle and mount the device
after starting up.
ŌĆó If you start the vehicle when the
USB device is mounted, it may
damage the USB device. (USB is
not ESA)
ŌĆó If the vehicle is started up or
turned off while the external USB
device is connected, the external
USB device may not work.
ŌĆó It may not play inauthentic MP3 or WMA files.
1) It can only play MP3 files with the compression rate between 8Kbps~320Kbps.
2) It can only play WMA music files with the compression rate between 8Kbps~320Kbps.
ŌĆó Take cautions for static electricity when mounting or dismounting the external USB device.
ŌĆó An encoded MP3 player is not recognizable.
ŌĆó Depending on the condition of
the external USB device, the connected
external USB device can
be unrecognizable.
ŌĆó When the formatted byte/sector setting of External USB devices is not either 512BYTE or 2048BYTE, then the device will not be recognized.
ŌĆó Use only a USB device formatted to FAT 12/16/32.
ŌĆó USB devices without USB I/F authentication may not be recognizable.
ŌĆó Make sure the USB connection terminal does not come in contact with a human body or any object.
ŌĆó If you repeat mounting or dismounting
USB device in a short
period of time, it may break the
device.
ŌĆó You might hear a strange noise when mounting or dismounting a USB device.
ŌĆó If you dismount the external USB device during playback in USB mode, the external USB device can be damaged or malfunction.
Therefore, mount the external USB device when the engine is turned off or in another mode.
ŌĆó Depending on the type and capacity of the external USB device or the type of the files stored in the device, there is a difference in the time taken for recognition of the device, but this is not an indicator of trouble and you only have to wait.
ŌĆó Do not use the USB device for other purposes than playing music files.
ŌĆó Use of USB accessories such as recharger or heater using USB I/F may lower performance or cause trouble.
ŌĆó If you use devices such as a USB hub you purchased separately, the vehicleŌĆÖs audio system may not recognize the USB device.
Connect the USB device directly to the multimedia terminal of the vehicle.
ŌĆó If USB device is divided by logical drives, only the music files on the highest-priority drive are recognized by the car audio.
ŌĆó Devices, such as MP3 players, cellular phones, or digital cameras not recognized by standard USB I/F may not be recognized.
ŌĆó USB devices other than standardized
goods (METAL COVER TYPE
USB) can be unrecognizable.
ŌĆó USB flash memory reader (such
as CF, SD, microSD, etc.) or external-
HDD type devices may be
unrecognized.
ŌĆó Music files protected by DRM (DIGITAL RIGHTS MANAGEMENT) are not recognizable.
ŌĆó The data in the USB memory may be lost while using this AUDIO. It is recommeded to back up important data on a personal storage device.
ŌĆó Please avoid using USB memory products which can be used as key chains or cellular phone accessories as they could cause damage to the USB jack. Please make certain only to use plug type connector products as shown below.


RUNNING iPod®(PA710/PA715 AMAB, USA)
1. iPod® Selection Button
2. TRACK Moving Button
3. REPEAT Selection Button
4. RANDOM Playback Button
5. INFO Button
6. SEARCH Knob & ENTER Button
7. CATEGORY Selection Button
1. iPod® Selection Button If iPod is connected, it switches to the iPod mode from the current mode to play the song files stored in the iPod. If there is no iPod connected, it displays "No Media" for 3 seconds and returns to the previous mode.
2.TRACK Moving Button
ŌĆó Press the [TRACK ] button for less
than 0.8 second to play from the beginning
of the song currently played.
Press the button for less than 0.8 second and press it again within 1 second to move to and play the previous track.
Press the button for 0.8 second or longer to play the song in reverse direction in fast speed.
ŌĆó Press the [TRACK ] button for less than 0.8 second to move to the next track. Press the button for 0.8 second or longer to play the song in forward direction in fast speed.
3. REPEAT Button
Repeats the song currently played.
4. RANDOM Playback Button Press the button for less than 0.8 second to start or stop the random playback of the songs within the current category.
Press the button for longer than 0.8 second to randomly play all songs in the entire album of the iPod.
Press the button once again to cancel the mode.
5. INFO Button
Displays the information of the file currently
played in the order of Title ➟ Artist
➟ Album ➟ŌĆ” (Displays no information if
the file has no song information.)
6. SEARCH Knob & ENTER
Button
When you rotate the knob clockwise, it
will display the songs (category) next to
the song currently played (category in
the same level).
Also, when you rotate the knob counterclockwise, it will display the songs (category) before the song currently played (category in the same level).
To listen to the song displayed in the song category, press the button to skip to and play the selected song.
7. CATEGORY Selection Button Moves to the upper category from currently played category of the iPod.
To move to (play) the category (song) displayed, press TUNE/ENTER knob.
You will be able to search through the lower category of the selected category.
The order of iPodŌĆÖs category is Playlist, Albums, Artists, Genres, songs, composers.
NOTICE FOR USING iPod®
DEVICE
ŌĆó Some iPod models might not support
the communication protocol
and the files will not be played.
(iPod models supported: Mini, 4G,
Photo, Nano, 5G)
ŌĆó The order of search or playback of
songs in the iPod can be different
from the order searched in the
audio system.
ŌĆó If the iPod crashes due to its own
malfunction, reset the iPod. (Reset:
Refer to iPod manual)
ŌĆó An iPod may not operate normally
on low battery.
CAUTION IN USING
iPod® DEVICE
ŌĆó You need the power cable exclusive
for an iPod in order to operate
an iPod with the buttons on
the audio system. The PC cable
provided by Apple may cause a
malfunction and do not use it for
vehicle use.
ŌĆó When connecting the device with an iPod cable, push in the jack fully not to interfere with communication.
ŌĆó When adjusting the sound effects of an iPod and the audio system, the sound effects of both devices will overlap and might reduce or distort the quality of the sound.
ŌĆó Deactivate (turn off) the equalizer function of an iPod when adjusting the audio systemŌĆÖs volume, and turn off the equalizer of the audio system when using the equalizer of an iPod.
ŌĆó When the iPod cable is connected, the system can be switched to the AUX mode even without the iPod device and can cause noise.
Disconnect the iPod cable when you are not using the iPod device.
ŌĆó When the iPod is not used for the audio system, the iPod cable has to be separate from iPod devices.
Original display of iPod may not be displayed.

SIRIUS SATELLITE RADIO(PA710/PA715 AMAB, USA)
1. SATELLITE RADIO Selection Button
2. Channel Selection Button
3. SCAN Button
4. INFO Button
5. TUNE Knob and ENTER Button
6. CAT/FOLDER Button
7. Preset Selection Button
Radio
Your Kia vehicle is equipped with a 3
month complimentary period of SIRIUS
Satellite Radio so you have access to
over 130 channels of music, information,
and entertainment programming.
Activation
In order to extend or reactivate your subscription
to SIRIUS Satellite Radio, you
will need to contact SIRIUS Customer
Care at 888-539-7474. Have your 12 digit
SID (Sirius Identification Number)/ESN
(Electronic Serial Number) ready. To
retrieve the SID/ESN, turn on the radio,
press the [SAT] button and tune to channel
zero. Please note that the vehicle will
need to be turned on, in Sirius mode, and
have an unobstructed view of the sky in
order for the radio to receive the activation
signal.
1. SATELLITE RADIO Selection Button (SIRIUS Satellite Radio) Press the [SAT] button to switch to SIRIUS Satellite Radio. It cycles through the different bands as noted below.
SAT1 ➟ SAT2 ➟ SAT3 ➟ SAT1 ➟...
2. Channel Selection Button ŌĆó Press [TRACK ] or [SEEK ] button for less than 0.8 second to select previous or next channel.
ŌĆó Press [TRACK ] or [SEEK ] button for 0.8 or longer to continuously move to previous or next channel.
ŌĆó If "CATEGORY" Icon is displayed at the top of the screen, channel up/down is done through the channels within current category.
3. SCAN Button
ŌĆó When the button is pressed, it automatically
scans the radio stations upwards.
ŌĆó The SCAN feature steps through each channel, starting from the initial channel for ten seconds.
ŌĆó Press the [SCAN] button again to stop the scan feature and to listen to the currently selected channel.
ŌĆó If "CATEGORY" Icon is displayed at the top of the screen, channel changing is done through the channels in current category.
4. INFO Selection Button
Displays the information of the channel
currently played by in the order of Artist/
Song title ➟ Category/Channel name ➟
Composer(if available) ➟ Artist/Song title ➟
Category/Channel name ➟... (ART/TITLE
Selection)
Displays the information of the channel
currently played by in the order of
Category/Channel name ➟ Artist/Song
title ➟ Composer(if available) ➟ Category
/Channel name ➟ Artist/Song title ➟...
(CAT/CH Selection) (If there is no information
of COMPOSER NAME, it returns
to main display.)
5. TUNE Knob and ENTER Button
While listening to SIRIUS broadcast,
rotate this knob to the right or left to
search other channels while listening to
current channels and push this knob to
select what you want to listen to.
(Turn to the right to search higher channels
and left lower channels)
6. CAT/FOLDER Button
ŌĆó Press [CAT ] or [FOLDER ] button
to enter the Category List Mode, it displays
category items and highlights the
category that currently tuned channel
belongs to.
ŌĆó On Category List Mode, press these buttons to navigate category list.
ŌĆó Press [ENTER] button to select the lowest channel in highlighted category.
ŌĆó If channel is selected by selecting category "CATEGORY" Icon is displayed at the top of the screen.
7. Preset Selection Button ŌĆó Push [1]~[6] buttons less than 0.8 second to play the channel saved in each button.
ŌĆó Hold down the [PRESET] button for 0.8 second or longer to save current channel.
An audible beep will play to confirm the preset is stored.
Troubleshooting
1. Antenna Error
If this message is displayed, the antenna
or antenna cable is broken or
unplugged. Please consult with your
Kia dealership.
2. Acquiring Signal
If this message is displayed, it means
that the antenna is covered and that
the SIRIUS Satellite Radio signal is
not available. Ensure the antenna is
uncovered and has a clear view of the
sky.
BLUETOOTH PHONE OPERATION


■ General Feature ŌĆó This system supports Bluetooth, a wireless system that allows you to make or receive calls without taking your hands from the steering wheel and without using cables to connect the phone and system.
ŌĆó The phone must be paired to the system before using the hands-free feature.
Only one linked cellular phone can be used with the system at a time. The System is available in English, US Spanish, or Canadian French languages.
CAUTION
If the vehicle is moving do not use a
cellular phone or connect the
Bluetooth phone.
NOTICE
Some Bluetooth devices do not offer a
perfect compatibility with this system.
■ Voice Recognition Activation
ŌĆó The voice recognition engine contained
in the Bluetooth System can be activated
in the following conditions:
- Button Activation
The voice recognition system will be
active when the button is pressed
and after the sound of a Beep.
- Active Listening
The voice recognition system will be
active for a period of time when the
Voice Recognition system has asked
for a customer response.
ŌĆó The system can recognize single digits from zero to nine while number greater than ten will not be recognized.
ŌĆó If the command is not recognized, the
system will announce "Pardon" or No
input voice signal from microphone. (No
response)
ŌĆó The system shall cancel voice recogntion
mode in following cases : When
pressing the button and saying
cancel following the beep. When not
making a call and pressing the button.
When voice recognition has failed 3 consecutive times.
ŌĆó At any time if you say "help", the system will announce what commands are available.
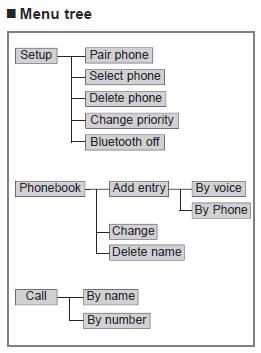
■ Phone Setup
ŌĆó Pairing phone
To use the hands-free system, you need
to register your phone in the system. Up to
5 phones can be registered in the system.
1. Press the button.
2. Say "Set Up".
3. Say "Pair Phone".
4. Say "Yes".
5. Say the name of the contact.
6. Say "Yes".
7. The Pairing procedure of the cellular phone varies according to each cellular phone.
NOTICE
The system may not function in the following
cases:
If 5 phones have already been registered.
If the system cannot communicate with the phone.
ŌĆó To connect phone
The registered phones can be selected.
When the system connects to Bluetooth, the phone previously used is automatically selected. Select a different phone if necessary. Only the selected phone can be used with the hands-free system.
1. Press the button.
2. Say "Set Up".
3. Say "Select Phone".
4. Say the name of the contact or the number of the contact.
5. Say "Yes".
NOTICE
The system may not function in the following
cases:
If the phone is not found.
If the system does not recognize the voice command.
ŌĆó Deleting phone
The registered phones can be deleted.
1. Press the button.
2. Say "Set Up".
3. Say "Delete Phone".
4. Say the name of the contact, the number of the contact or "Delete all phone".
5. Say "Yes".
ŌĆó Changing Priority
The connection priority for registered
phones can be changed.
1. Press the button.
2. Say "Set Up".
3. Say "Change Priority".
4. Say the name of the contact or the number of the contact.
5. Say "Yes".
ŌĆó Turning Bluetooth on / off Bluetooth function can be switched ON/ OFF. initial status : Bluetooth ON 1. Press the button.
2. Say "Set Up".
3. Say "Bluetooth off".
4. Say "Yes".
ŌĆó Turning Bluetooth on
1. Press the send or button.
2. Say "yes".
3. The Bluetooth will be turned on.
■ Phone Book
ŌĆó Adding Entry
Phone numbers and voice tags can be
registered. Entries registered in the phone
can also be transferred.
ŌĆó Adding Entry by Voice
1. Press the button.
2. Say "phonebook".
3. Say "add entry".
4. Say "by voice".
5. Say the name of the contact.
6. Say "yes".
7. Say the phone number.
8. Say "store".
9. Say "Home", "Office", "Mobile", "Other" or "default".
10. Say "Yes" to store an additional location for this contact.
ŌĆó Adding Entry by phone
1. Press the button.
2. Say "phonebook".
3. Say "add entry".
4. Say "by phone".
5. Say "yes".
6. Transfer procedures may vary depending on the cellular phone.
NOTICE
The system can recognize single digits
from zero to nine. Numbers that are ten
or greater are not recognized.
To speed up input, it is a good idea to group all digits into a continuous string.
However, you can enter each digit individually or group digits together in preferred string lengths.
The display corresponding to each operation
appears on the screen as follows:
Input operation
1. say: "Nine, nine, five"
Display: "995"
2. say: "Seven, three, four"
Display: "995734"
ŌĆó Changing Name
The registered names can be changed.
1. Press the button.
2. Say "phonebook".
3. Say "Change name".
4. Say the name of the phonebook [voice tag].
5. Say "yes".
6. Say the name of the phonebook to be changed.
ŌĆó Deleting name
The registered names can be deleted.
1. Press the button.
2. Say "phonebook".
3. Say "Delete name".
4. Say the name of the contact.
5. Say "yes".
■ Making a phone call
ŌĆó Calling by Name
The system dials the numbers corresponding
to the spoken names registered
in the system.
1. Press the button.
2. Say "Call".
3. Say "name".
4. Say "<John>".
6. Say "<at home>".
7. Say "yes".
✽ Tip
Ashortcut to each of the following functions
is available.
1. Say "Call name".
2. Say "Call <john>".
3. Say "Call <john at home>".
ŌĆó Dialing by Number
The system will make a phone call by
dialing the spoken numbers.
The system can recognize single digits from zero to nine.
1. Press the button.
2. Say "Call".
3. Say "Number".
4. Say "<digit number>".
5. Say "<added digit number>".
6. Say "Dial".
✽ Tip
Ashortcut to each of the following functions
is available.
1. Say "Dial number".
2. Say "Dial <digit>".
■ Receiving a phone call When receiving a phone call, a ring tone is audible and the system changes into telephone mode.
When receiving a phone call, the phone number and the message "Incoming" will be displayed.
ŌĆó Do either one of the following: Press the send switch to take the call.
Press the end switch to refuse the call.
ŌĆó To adjust the ring volume, push "+" or "- " on the steering volume controls.
Volume adjustment cannot be made using the audio system.
ŌĆó To transfer a call to the phone: The received call can be transferred from the hands-free system to the cellular phone that is connected to Bluetooth.
For details, please refer to you user's manual for the cellular phone or go to the Key matrix in this manual (next page).
■ Talking on the phone When talking on the phone, the display will differ depending on whether or not the vehicle is in motion.
Number and "active call" is displayed.
When the call is finished, press the end switch.
NOTICE
In the following situations, your voice
may not reach the other party:
1. Talk alternately with the other party
on the phone. If you talk at the same
time, the voice may not reach each
other parties. (This is not a malfunction.)
(It is not a malfunction.)
2. Keep the volume of receiving voice to
a low level. Otherwise, high volumes
may result in an echo. When you talk
on the phone, speak clearly towards
the microphone.
3. When driving on a rough road.
4. When driving at high speeds.
5. When the window is open.
6. When the air conditioning vents are facing the microphone.
7. When the sound of the air conditioning fan is loud.
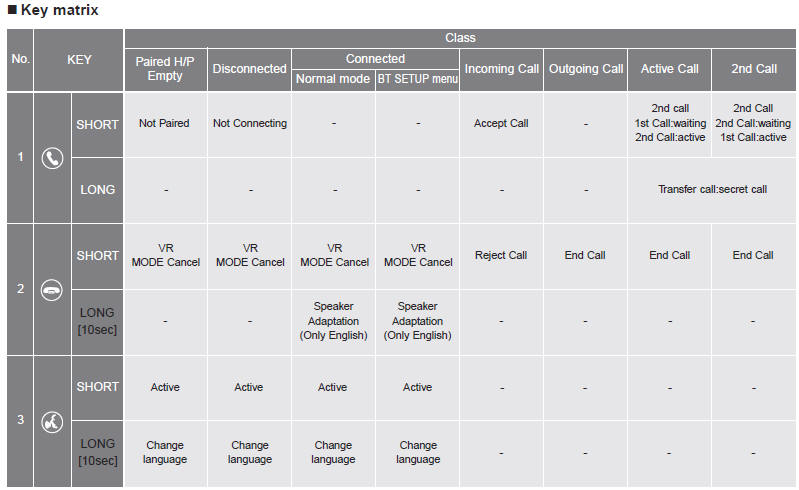
See also:
Introduction
The name Sportage doesn't really conjure up warm memories. Many folks
remember the Sportage of yesterday, a crude cute-ute that was plagued with
quality issues, a weak engine and a cheap interior. ...
POWER AND FUEL-ECONOMY ARE UP TO PAR
That description might have you thinking the Optima has all sorts of power.
True, the upgraded 2.4-liter four-cylinder gets added power for ŌĆÖ09 with 175hp
and 169 ft-lbs of torque, but itŌĆÖs no ...
Suggestions for economical operation
Your vehicle's fuel economy depends
mainly on your style of driving, where
you drive and when you drive.
Each of these factors affects how
many kilometers (miles) you can get
from liter (a gallon ...